Tutorial: restaurar fotos antiguas con Photoshop. Paso a paso
Como ya habréis podido ver en la foto principal, estos días me he dedicado a restaurar fotos antiguas de mi familia y me ha parecido que podría veniros muy bien saber cómo lo he hecho.
Tenía varias fotografías sobre la mesa, unas más deterioradas que otras y, como cada fotografía es un mundo, la forma de repararlas no iba a ser menos.
Para restaurar estas imágenes he utilizado Photoshop CCS.
Como ya he dicho, no he utilizado la misma herramienta para todas, ya que por las características de cada una de ellas (manchas, arrugas, colores, partes sin contraste o con diferentes tonos, etc.) he tenido que emplear métodos diferentes: dos en particular.
¡La imagen que has visto en la cabecera es uno de los resultados! Si quieres saber cómo lo he hecho quédate, que te lo voy a explicar.
Lo primero de todo ¡Abre Photoshop!
Paso a paso
Vayamos paso por paso para no perdernos.
La primera foto que he restaurado es esta:
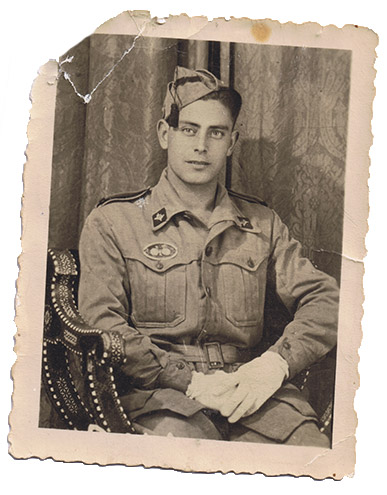
Como podéis ver tiene grietas en la esquina superior izquierda bastante llamativas.
También alguna que otra mancha en el fondo y más grietas en la parte del medio.
Antes de comenzar a restaurar la foto, he recortado las esquinas de la fotografía original porque estaban bastante dañadas.
Lo he hecho con la herramienta Pluma. He seleccionado con la Pluma el contorno de la fotografía sin ese marco tan deteriorado.
Una vez tengas la selección tienes que ir al apartado Trazados, en la parte derecha inferior (donde vemos las capas).
Sitúa el cursor encima del trazado y cópialo (CTRL+C). Vuelve a Capas y pégala. Se creará una nueva capa con el recorte.
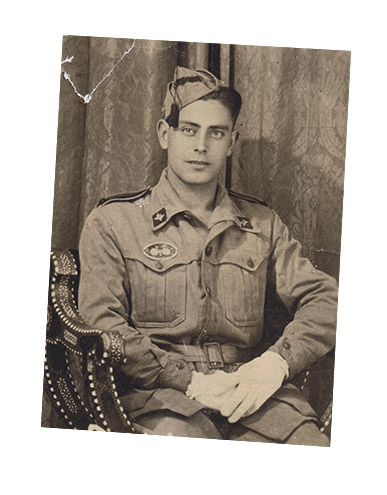
¡Ya podemos comenzar con el retoque!
Para eliminar las grietas que hay en la parte superior de la fotografía (y el resto de grietas), he utilizado la herramienta de “Tampón de clonar”.
- Selecciona la herramienta Tampón de Clonar.
- Pulsa la tecla ALT y, mientras la mantienes pulsada, haz clic en la zona de la fotografía que deseas clonar (el punto de referencia). Lo que estarás haciendo aquí es seleccionar la parte (tono, color) con la que vas a querer cubrir la parte dañada.
Para que lo veais bien, he seleccionado la parte de la cara. El cursor comenzaría a pinchar con la cara de mi familiar cada vez que hagamos click en algún punto de la fotografía.
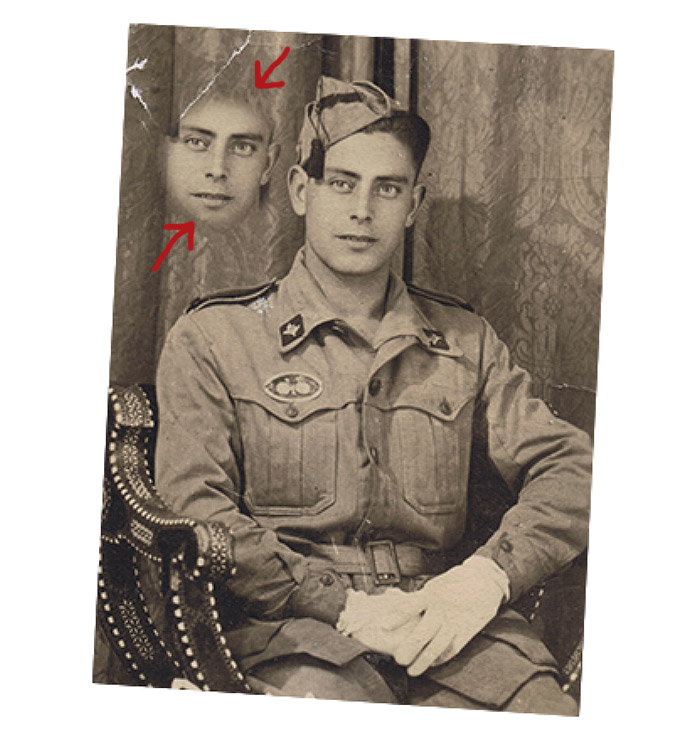
- Ahora hazlo bien, haz clic con sobre las zonas que deseas corregir. Verás que la zona dañada comenzará a tomar la forma del punto de referencia que has marcado con la tecla ALT.
Con esta herramienta he podido eliminar a la perfección tanto las manchas que había en el fondo, como las grietas que había en la parte superior.
Este es el resultado final:

Con la siguiente fotografía he hecho exactamente lo mismo.
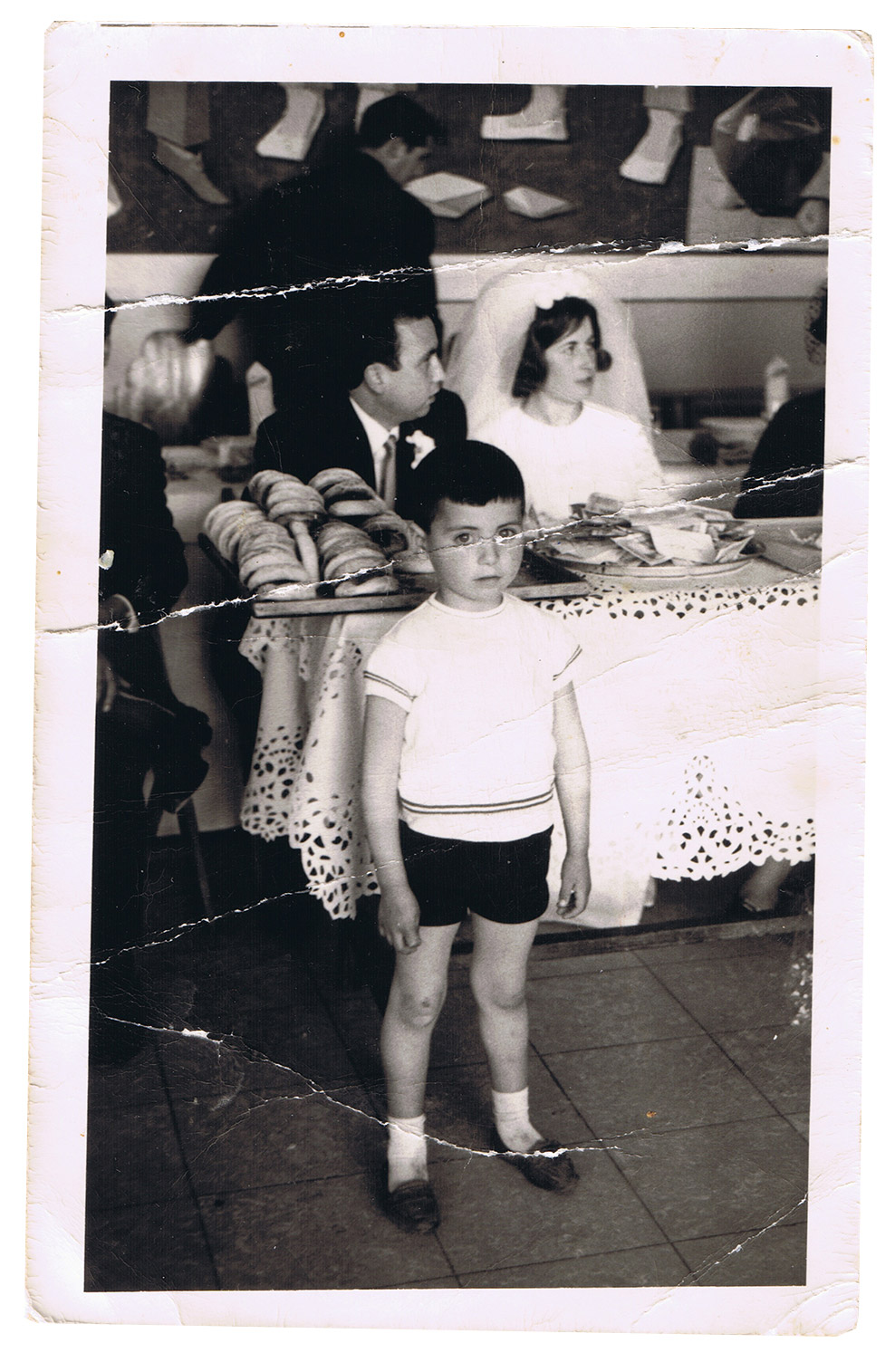
En este caso he alternado el uso del Tapón de Clonar con el Parche. Es esta herramienta de aquí:
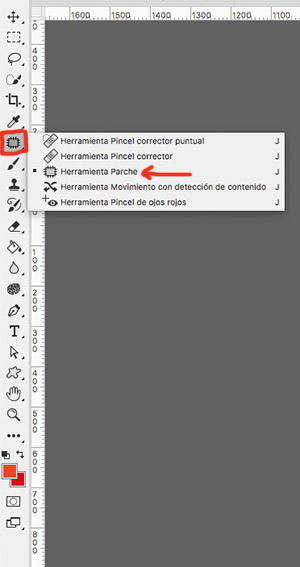
Para utilizar el parche sigue los siguientes pasos:
- Selecciona la parte de la fotografía que deseas eliminar.
- Arrastra la selección hacia la zona por la que desees suplantar la zona seleccionada.
Este ha sido el resultado:

Obviamente la utilidad de estas herramientas dependerá del grado de deterioración de la fotografía en cuestión.
A pesar de ello, creo que con ellas se puede hacer un gran trabajo.
¡Y eso ha sido todo! Espero que este tutorial se sea de gran ayuda.
Recuerda que en Mejora Tus Fotos podemos restaurar tus fotos/ imágenes antiguas por tí y mucho más.
Si estás interesado en alguno de estos servicios ¡Contáctanos!
